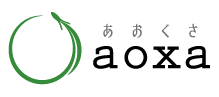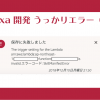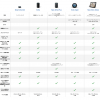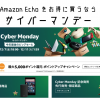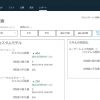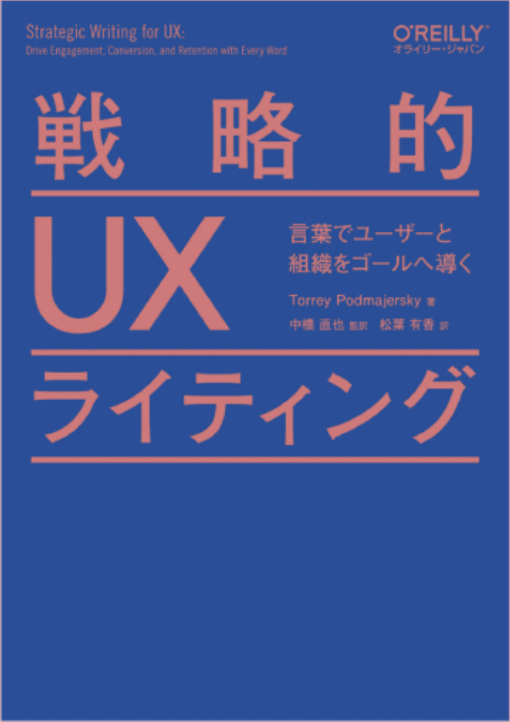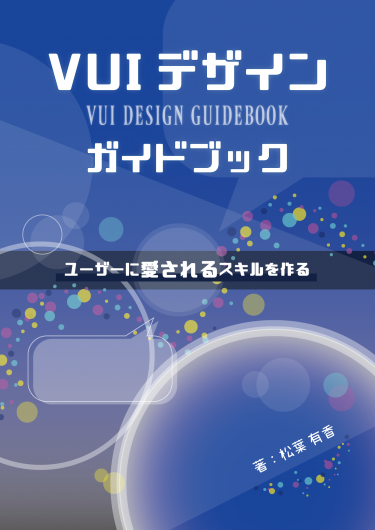Echo Spot をお出迎え!セットアップしてみました

12月4日に早速注文した Echo Spot。
さすが Amazon さん。12月5日にはおうちに届きました!

中はこんな感じ。

入っているものは、本体と電源アダプタ、そして説明書きが2枚。

ここから、セットアップの流れを軽くご紹介します^^
Contents
電源をつける
電源は左側に差します。

するとこんな感じで画面が進んでいきます。
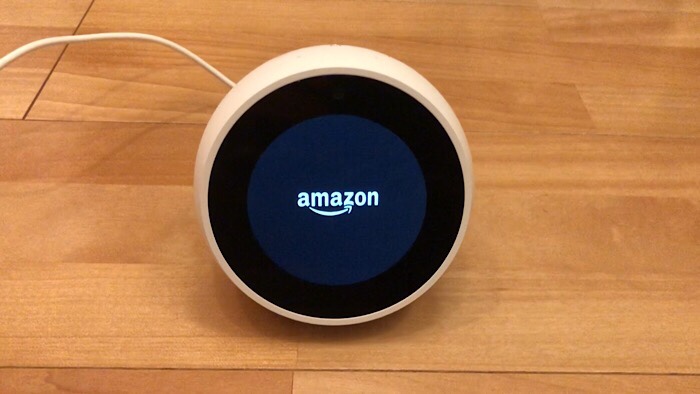
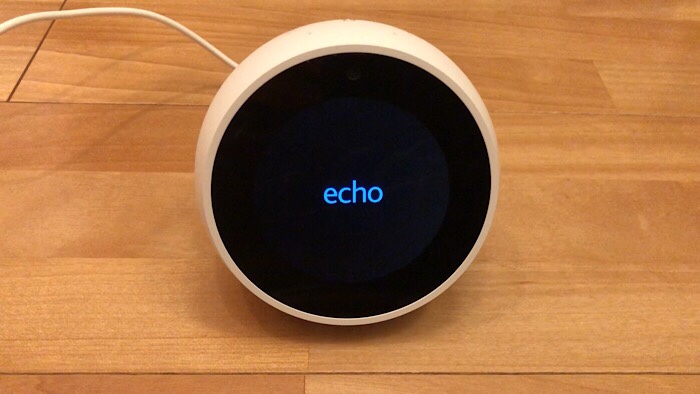
言語を選ぶ

ここで「日本語」を選択します。
最初から日本語で表示されているのは、Amazon.co.jp で買ったからでしょう。
ちなみに、これを購入したアカウントが出荷時点ですでに紐付いています。
WiFiに接続する

上記画面でしばらく待つと、使える WiFi が表示されます。
ここで使う WiFi を選んでください。
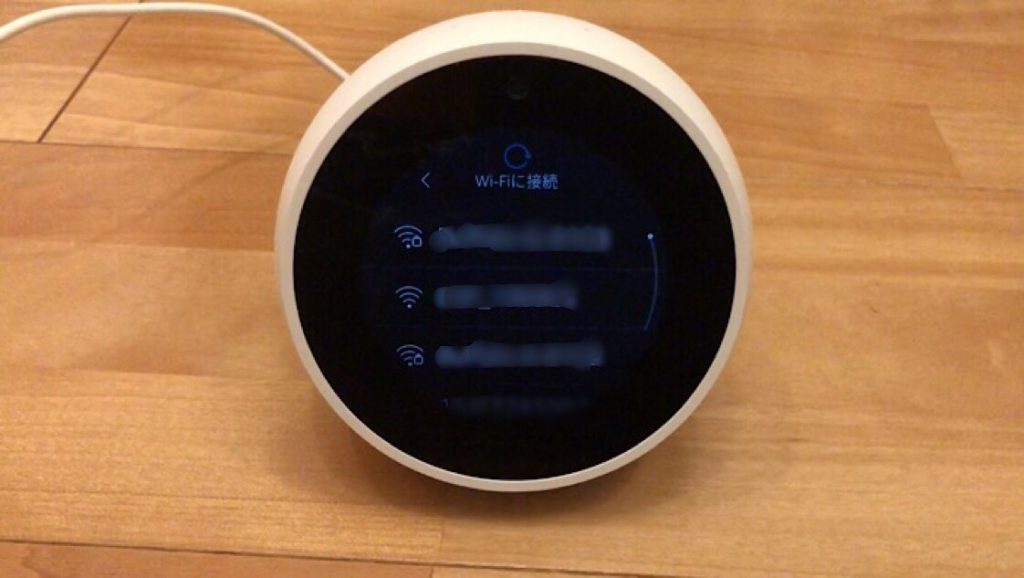
ちなみに、指で上下にスクロールできます。
パスワードを入力する
選んだ WiFi のパスワードを入力します。

入力すると、WiFi とパスワードが表示されるので・・・

これを下にスクロールして、> をタップします。
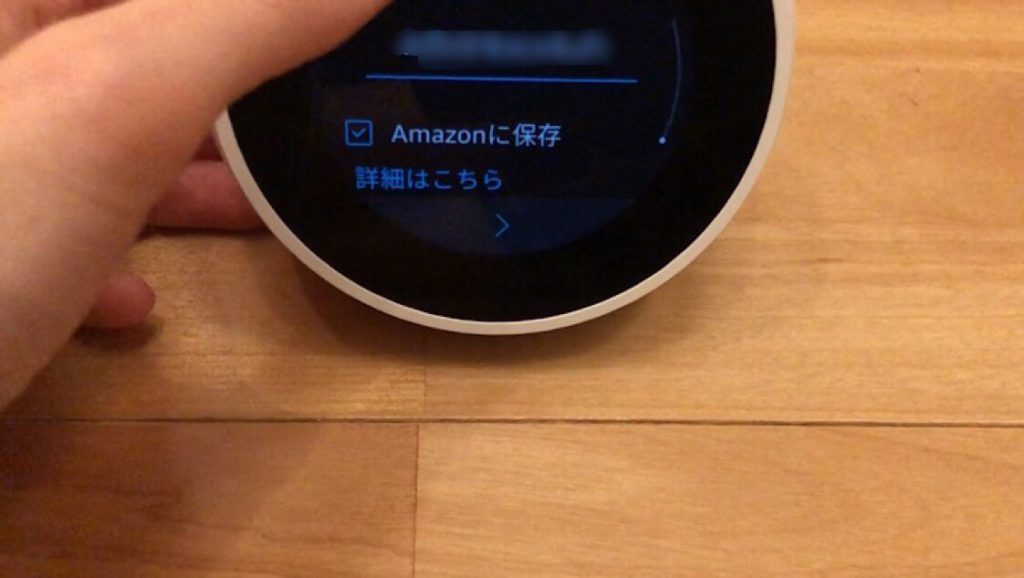
Amazon アカウントを入力する
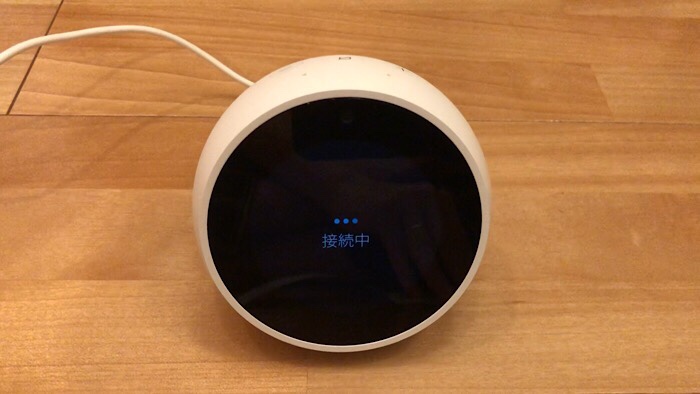

次に上のような画面が表示されていき、しばらく待つと、Amazon アカウントの入力画面が出てきます。
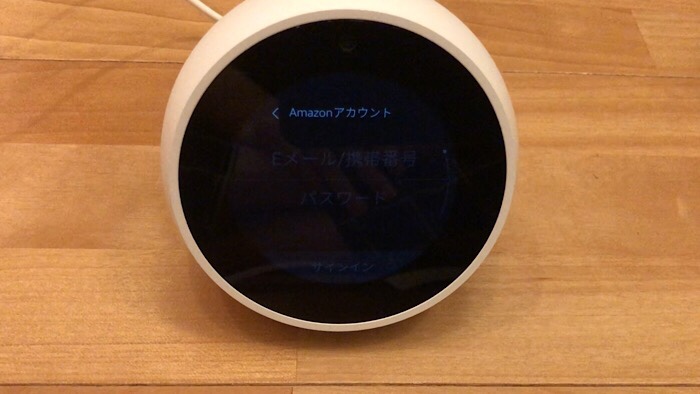
タップしてアカウントとパスワードを入力します。

自分のアカウントがちゃんと表示されていれば、「はい」を押します。
Amazon アカウントを切り替える場合
例えば、プレゼントでもらった場合や、使いたいアカウントと別のアカウントで買った場合は、アカウントの切り替えが必要になります。
もし入力したアカウントが、出荷時点でのアカウント情報と異なる場合、こんな画面が出ます。

登録エラー
このデバイスはすでに◯◯◯◯さんのアカウントに登録されています。別のアカウントに登録するには、工場出荷時の設定にリセットしてください。
私の場合、旦那のアカウントで買ってもらった(その方がポイントがたくさん付くから)ので、旦那のアカウントが紐付いてしまっていました。
その証拠に、購入したら「Echo Spotへようこそ」という件名のメールが届くのですが、旦那の Amazon アカウントに登録しているメールアドレス宛に届いていました。(そりゃそうだ)
自分のアカウントに変更したい場合は、次の画面で「いいえ」を押して下さい。

ようこそ、◯◯◯◯さん!
「はい」をタップすると、Amazon.co.jp利用規約およびここに記載するすべての規約に同意したものとみなされます。別の Amazon アカウントで登録するには「いいえ」をタップしてください
まぁ、文字とおりなので、間違えないでしょう。
「いいえ」を押したらまた Amazon アカウントの入力に戻るので、自分のアカウントを再度入れ直して下さい。
再度この画面に戻ってきた時に、入れ直した Amazon アカウントの名前が表示されていれば、「はい」を押して次に進みます。
タイムゾーンを設定する


日本標準時を選択します。
アップデートを行う
ここまで来れば、後は待つだけ。

ダウンロード&インストールを押せば、勝手にアップデートしてくれます。
「アップデートをインストールすると、このデバイスは2回再起動します」という音声が流れます。



途中、「再起動しました、続けましょう」など、何度か音声が流れていました。
Echo Spotの紹介を見る
最後に、Echo Spotの紹介ムービーを見ます。
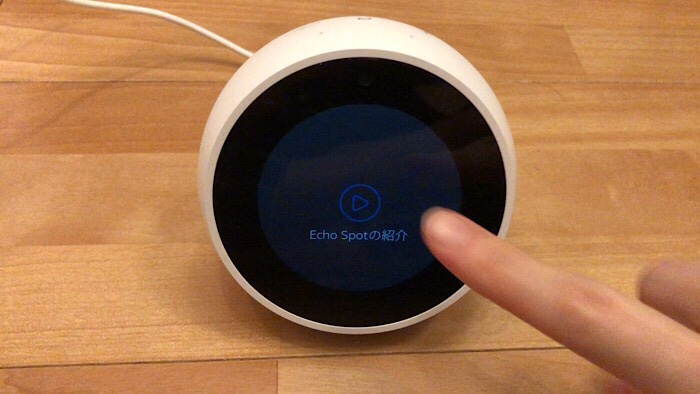
ムービーは3〜4分でした。これが終わると完了です。
最新情報をお届けします
Twitter でaoxaをフォローしよう!
Follow @a093_jp