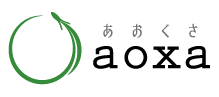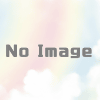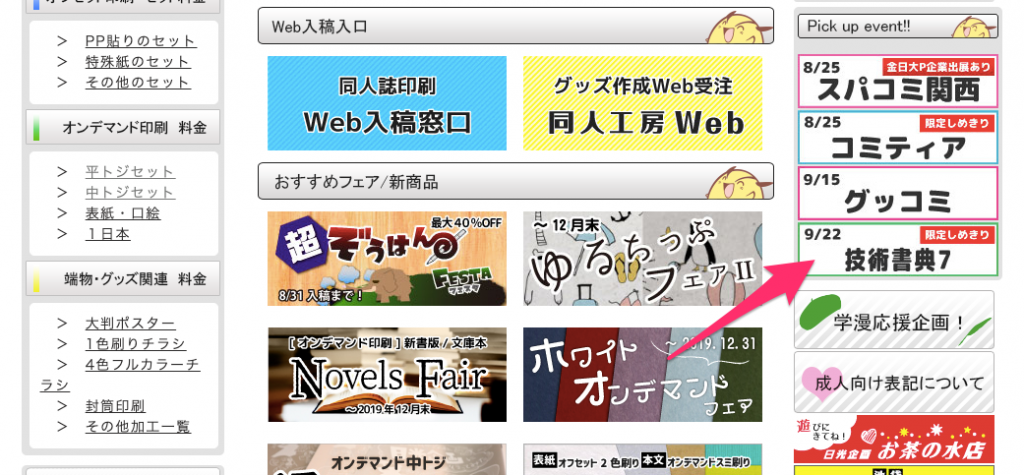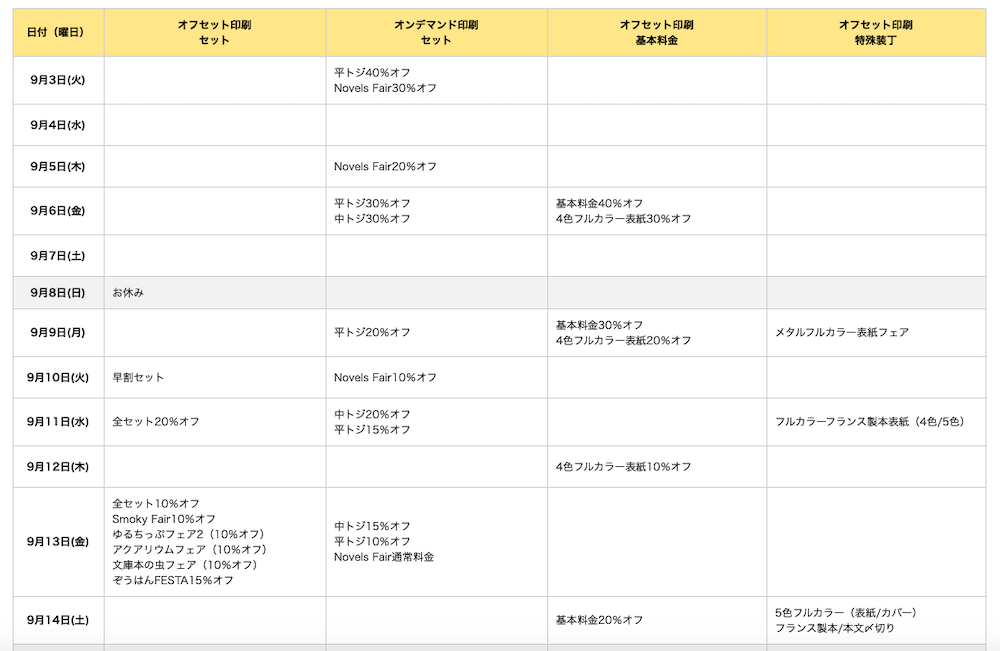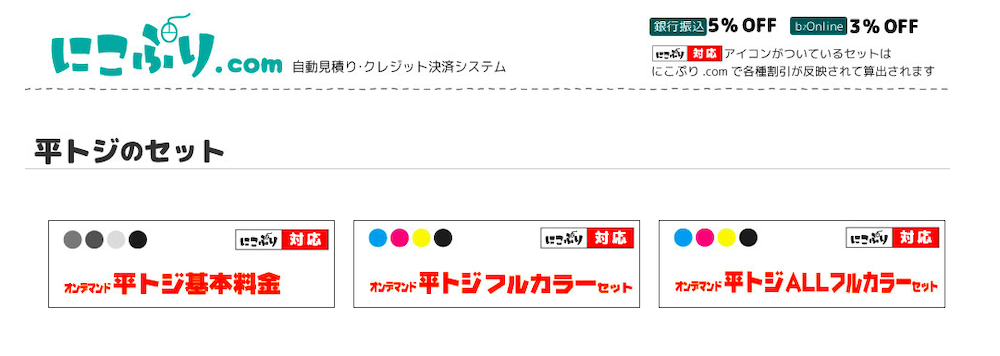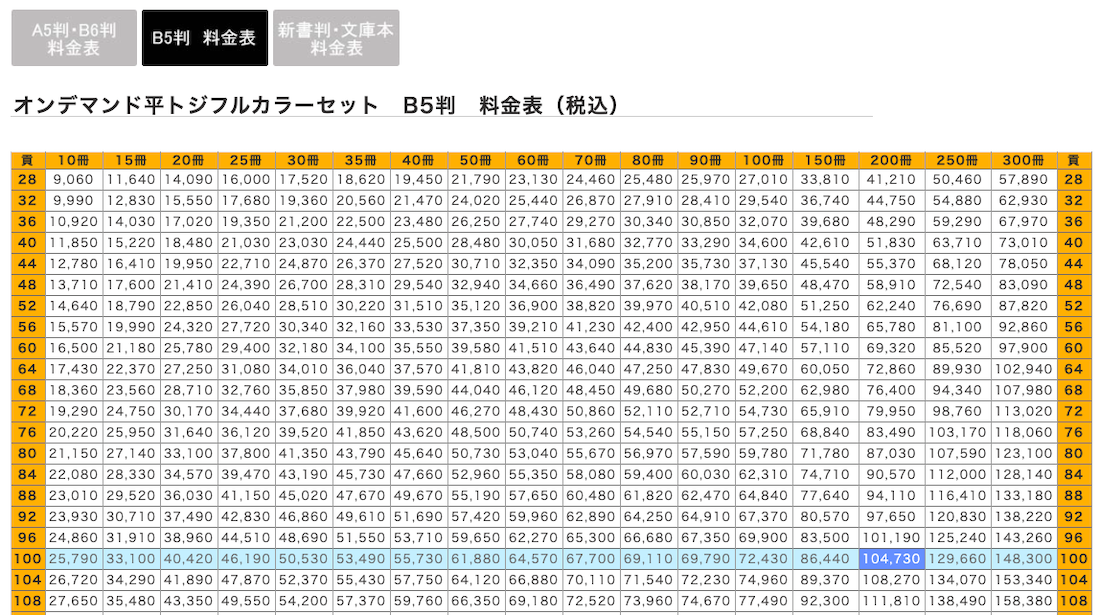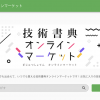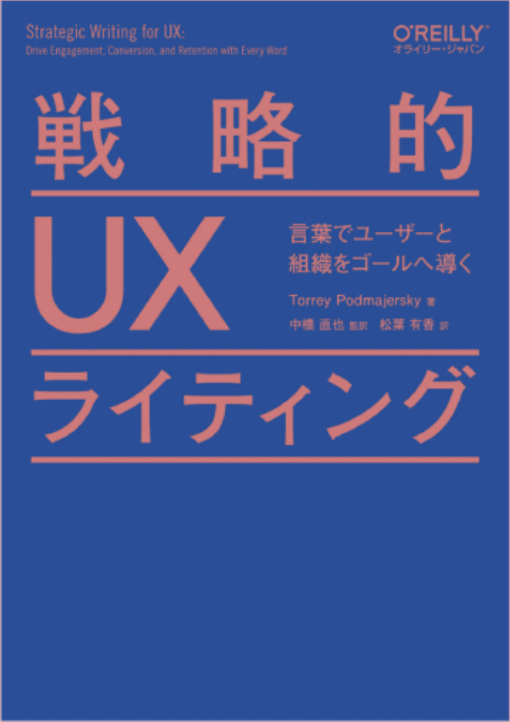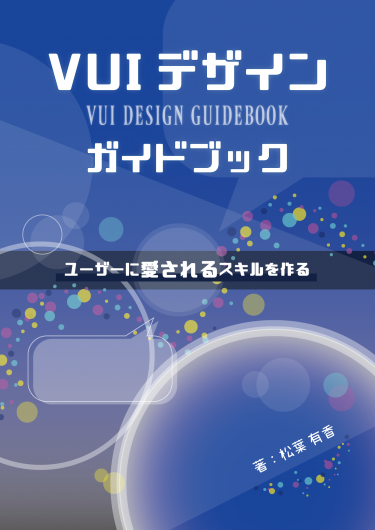【技術書典】日光企画に持ち込み入稿する方法
Contents
お急ぎの方は
お急ぎの方はこのツイートだけお読みください。
全部で4つ、返信する形でツイートが連なっています。
#技術書典
【日光企画持ち込み入稿メモ】・USBメモリにファイル入れていくとスムーズ
・Adobe使っている人:入稿データと一緒にCS3に下げたファイルも持っていくと現地で確認できる
・ページ数は本文+表紙で、表紙は4ページ換算
・Pixiv割引きを使え(5%)
・現金払い割引もある(5%)↓続く pic.twitter.com/BijGFiFraY
— matsuba/あおくさ【す26D(2F)】技術書典7 (@a093_jp) September 5, 2019
事前準備
準備するもの(データ・モノ編)
- トンボ付きの本文データ
- トンボ付きの表紙データ(もちろん背表紙、裏表紙含む)
- USBメモリ(できれば)
- その他データ
- イラレデータ持込の方:CS3にダウングレードした各データ
本文、表紙はトンボをつけておきましょう!私は B5 サイズにしたので、本文データはトンボ含めて A4 サイズのデータに仕上がっています。
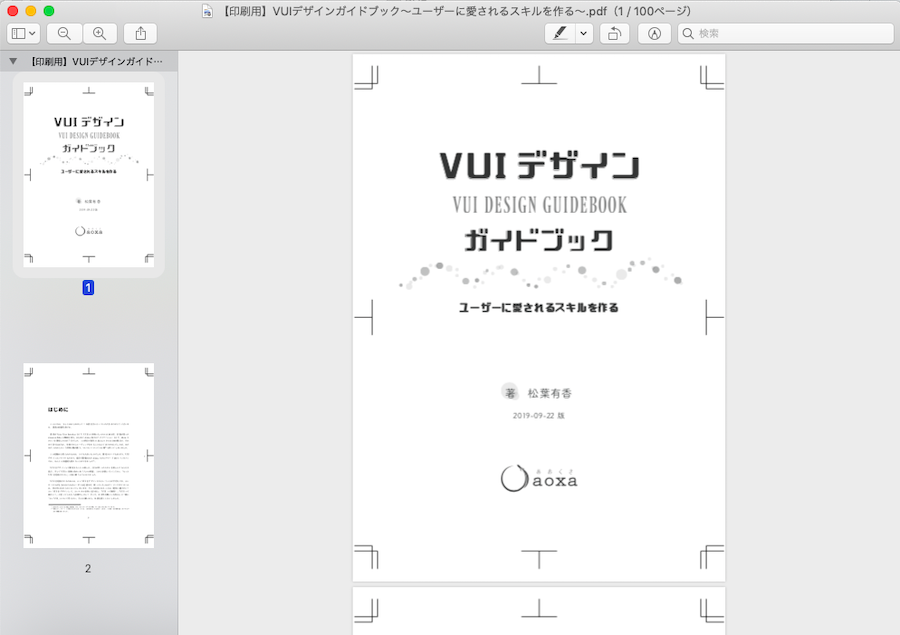
テンプレートはこちら
USBメモリは最悪なくても、その場でWeb入稿できますが、色々基本情報の入力が必要だったり、テザリングが必要だったりするので、できればUSBメモリをおすすめします。
その他データは、サービスでポストカード or ポスター無料という時に印刷してもらう用のデータです。表紙を渡せばよしなにやってくれるかもしれませんが、できれば別で分けておいた方が希望通りに仕上がると思います。
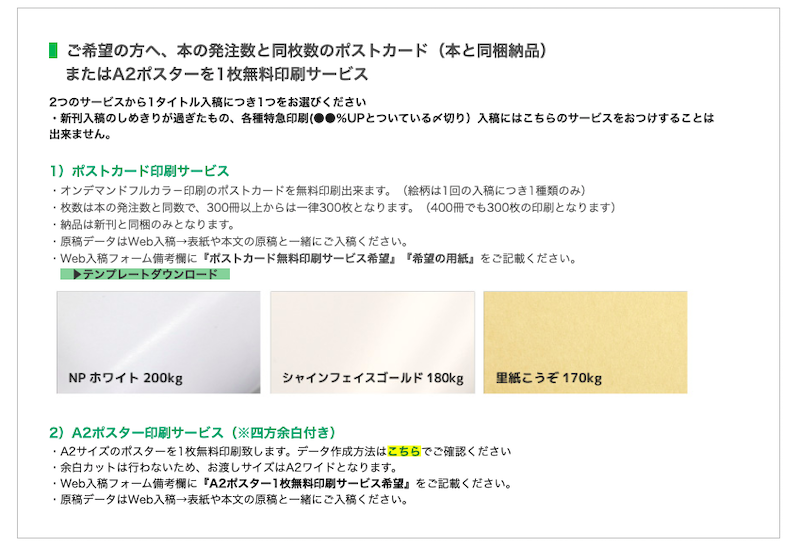
イラレ・フォトショデータを持込する方は、お持ちのバージョンのデータに加えて、CS3にダウングレードしたデータも持っていくと、その場で確認してもらうことができます。(日光企画お茶の水店の PC には CS3 しか入っていないため)
準備するもの(情報編)
- サークル名
- サークルの配置情報
会場へ直接搬入していただけるので、サークル名とサークルの配置情報は伝えましょう!
準備するもの(割引編)
私が使った割引は、この3つ
- Pixiv プレミアム割引(5%)
- 早割(30%)
- 現金割(5%)
Pixiv プレミアム割引
Pixiv プレミアム会員は 540 円ですが、印刷が10万だとすると、5% で5000円割引です。大人しく会員になりましょう!私は早割 30% に合わせ技で使えました。(ただ、お急ぎ便とかだと割引適用にならないかもしれないので、直接聞いてみてください)
Pixiv の ID はちょっと分かりづらいですが、「ホーム」を開いて自分のアイコンをクリックして表示されるページの URL 末尾の数字8桁です。
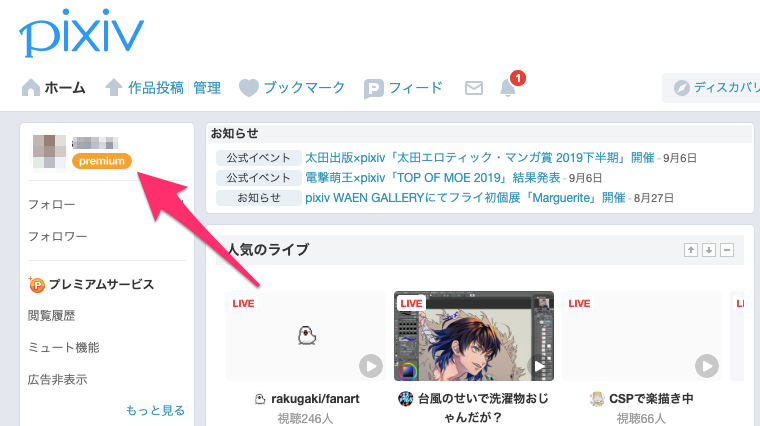
https://www.pixiv.net/member.php?id=99999999
早割
早割はホームページの「技術書典特設ページ」を見てください^^
例えば今日だと9月8日なので、平トジ20%オフ、中トジ20%オフです。
現金割
さらに、現金支払いだと5%割引があるので、できれば現金を持っていきましょう!
計算方法
計算方法はこちら。
金額:100000円の場合
Pixiv割5% → 5000円引き
早割30% → 30000円引き100000 - 35000 = 65000
現金割5% → 3250円引き
65000 - 3250 = 61750円
データ作成時の最終確認
アウトライン
デザインデータを持ち込む方は、ちゃんとアウトラインしておきましょう!
そうしないと、フォントが変わったりちゃんと印刷されません。
本文の色確認
本文をモノクロで印刷される方は、モノクロで見た時にどう見えるかを確認しておいた方がよさそうです。
特に薄い色や、濃い色の上に濃い色が載っているとき、ちゃんと想定通りの見え方にならない恐れがあります。
一度モノクロコピーなどで試してみると分かりやすいと思います。ただ、モノクロコピー=印刷所での印刷ではないので、あくまで参考程度です。
奥付の確認
印刷所などがまだ決まっていない状態だと、まぁ後でいっかーとなって、結局印刷依頼後に気づいてしまうということも…。私は忘れてました(泣)レビューの時も、さすがにここまでは確認してもらえませんのでご注意を。
ページ番号
印刷時にページ番号がないと前後関係がわからなくなってしまうため、欄外にページ番号を振るのは大事です。
Re:view のテンプレートだと自動で振られて便利でした。
最終チェック
本文の PDF を閲覧するときは、2ページ表示にして見ると、印刷時のイメージがわきやすいのでオススメです。誤字脱字だけでなく、印刷後の本としての見やすさもここで確認!
ページ数の確認
ページ数は本文+表紙のページ数です。
ここで注意すべきは、表紙。表紙の内側も計算するため、表紙だけで4ページとして換算します。
背幅の計算
こちらに記載の用紙ごとの厚さを参照!
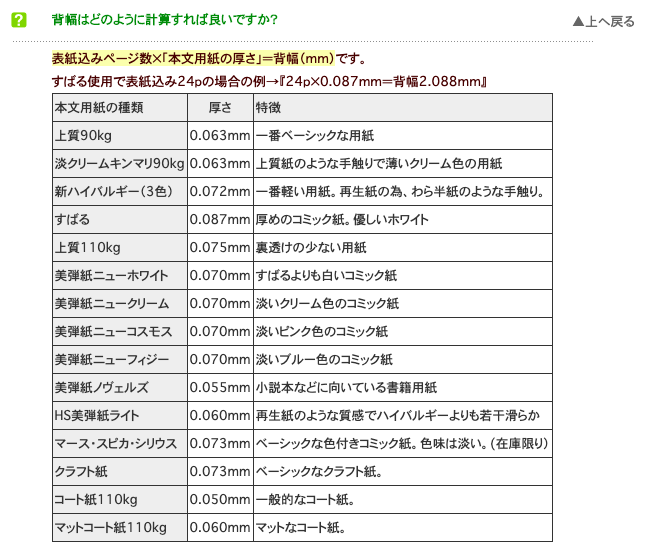
私は本文は「上質紙90kg」にしたので、0.063mm。ページ数は104ページだったので、6.552mm です。
私は自分でデザインしましたが、デザイナーさんに依頼するときは、ここら辺伝えとかないといけませんね。とはいえ、依頼するのは本が仕上がる前だと思うので、最後にページ数を伝えて最終調整してもらった方がよさそうです。
いざ印刷所へ
日光企画のお茶の水同人工房へ。駿台興業ビルの1階は生活彩家というコンビニ。コンビニメイン入口側ではなく、東側のビルへの入口から入ります。
平トジ vs 中トジ
まず、とじ方を決めます。
平トジは、一般的な本と同じような背表紙のあるとじ方。
中トジは、パンフレットとかでよくあるホッチキスどめ。
普通は平トジですかね。
オフセット印刷 vs オンデマンド印刷
次に、印刷方法を決めます。
オフセットの方が工程が多く高価ですが、仕上がりが綺麗。
オンデマンドは工程が少なく、オフセットよりは安め。
私はオンデマンドにしました。
モノクロ vs カラー
次は色について。
オンデマンド平とじはこちらから料金が見れます。
当然のことながら、ALLフルカラーは高い。
私は本文モノクロ、表紙カラーの「オンデマンド平トジフルカラーセット」にしました。
用紙を決める
用紙は、当日その場で比較して見ることができます。
私は、以下の用紙にしました。
表紙:NPホワイト200㎏+クリアPP
本文:上質紙90㎏
ちなみに、表紙カラーは「通常オンデマンドフルカラー または RGBオンデマンドフルカラー」と書かれていますが、前者が CMYK で後者が RGB です。表紙のカラー設定を確認して、どちらにするか選んでください。
イラレだと、「ファイル>ドキュメントのカラーモード」を確認。
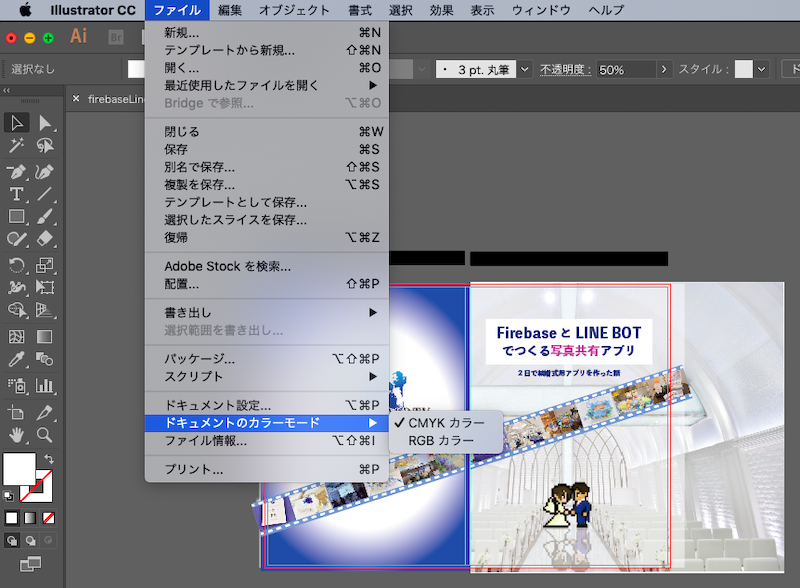
(あ、これトンボない Ver ですね)
部数を決める
当たり前ですが、部数で値段が変わります。
印刷するサイズを選んで、部数と照らし合わせると価格が出てきます。
平トジフルカラーセットだとこちらから。
ちなみに、部数に悩んでいたら複数見積もりしてくれます。
原稿チェック
そして原稿チェック。USB にファイルを入れて渡します。
もし持っていなかったら、日光企画のホームページから指定の Web フォームで送ってください、と案内してもらえますが、できれば USB が望ましいです。ネット環境がないので、テザリングして送るんですが、ファイルサイズ大きかったらくっそ時間かかるかと…。
前述しましたが、お店のPCには Adobe Illustrator が CS3 と古いので、大抵の人が作ったファイルは、ダウングレードしないと見れません。
ここで背表紙の幅もチェックしてくれます。
ポストカード、ポスター原稿も、その場で言ったら見てもらえました。
送り先確認
基本は現地に送ってくれるのですが、私は事前に見本をもらいたかったので、部数を指定して直接店に取りに行くようにしました。
「2部くらい、事前にこちらに取りに来ることって可能ですか…?」
と聞いたら快くOKくださったので、ありがたやありがたや。ちなみにポスターも取りに来ることにしました。ポスターは本と違って別途送料(1000円)が必要なので、見本と一緒に取りに来た方がお得です。
受け取りは日程未定ですが、遅くともイベント前日までには取りに来れるようです。準備ができたら電話かメールでご連絡くださるので、とても親切ですね!
入稿完了!
ということで、入稿完了です!おつかれさまでした。
お店の滞在時間は約1時間。私は開店直後に突入しましたが、他にお客さんはおらず、途中で1人いらっしゃったくらいでした。
日光企画さん、ほんとに丁寧でとても分かりやすかったです。ありがとうございました!
最新情報をお届けします
Twitter でaoxaをフォローしよう!
Follow @a093_jp